Tutorial: How to tell Planyo when my resources are available for rental (1 / 4)
Tutorial Table of Contents
part 1: Configuring the resourcepart 2: Viewing and updating daily availability on the availability page
part 3: Setting up packages
part 4: Using pricing manager or pricing script to determine unavailable periods
Part 1 of 4: Configuring the resource
Planyo has different ways of determining availability of your resources. Some of them work automatically (e.g. a resource becomes unavailable as soon as a reservation is entered for given time period) and some require that you enter these periods manually.
First of all, the basic availability options are set in resource settings.
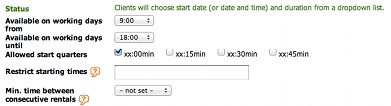 Here, for hour based resources, you specify your standard opening and closing time during the workdays as well as determine when during the day the rentals can start (including specific times such as 10am, 2:30pm, 5pm). You can also determine how much time is needed between any two consecutive rentals.
Once you have the basic resource settings configured, you should determine the general periods when your resources are not available, such as weekends or seasons (if your resource is seasonal).
By clicking on the Vacations button next to a resource in the resources tab you go to the vacations page.
Here, for hour based resources, you specify your standard opening and closing time during the workdays as well as determine when during the day the rentals can start (including specific times such as 10am, 2:30pm, 5pm). You can also determine how much time is needed between any two consecutive rentals.
Once you have the basic resource settings configured, you should determine the general periods when your resources are not available, such as weekends or seasons (if your resource is seasonal).
By clicking on the Vacations button next to a resource in the resources tab you go to the vacations page.
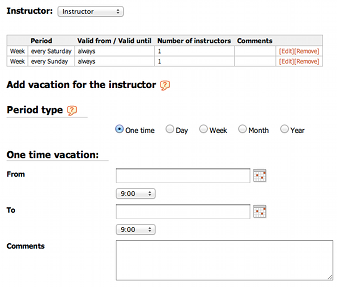 Here you can define either one-time vacations which are useful when you have an off-season period or a period when your resource goes through maintenance or is not available for any other reason. The recurring vacations (e.g. weekly vacations) are useful to determine the days when you don’t work or parts of specific days when you don’t work (e.g. monday mornings).
Adding vacations will mark the defined periods as unavailable in the calendar previews and will prevent customers from making reservations at that time. You, however, as the administrator, will be able to make reservations during these periods but will get a warning saying that you’re reserving during a resource vacation.
Please note that you can either define vacations for a specific resource or for all of your resources at the same time. You can choose the specific resource or the entire site using the drop-down list at the top of the window.
Here you can define either one-time vacations which are useful when you have an off-season period or a period when your resource goes through maintenance or is not available for any other reason. The recurring vacations (e.g. weekly vacations) are useful to determine the days when you don’t work or parts of specific days when you don’t work (e.g. monday mornings).
Adding vacations will mark the defined periods as unavailable in the calendar previews and will prevent customers from making reservations at that time. You, however, as the administrator, will be able to make reservations during these periods but will get a warning saying that you’re reserving during a resource vacation.
Please note that you can either define vacations for a specific resource or for all of your resources at the same time. You can choose the specific resource or the entire site using the drop-down list at the top of the window.
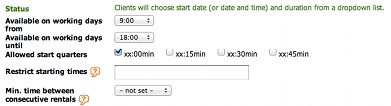 Here, for hour based resources, you specify your standard opening and closing time during the workdays as well as determine when during the day the rentals can start (including specific times such as 10am, 2:30pm, 5pm). You can also determine how much time is needed between any two consecutive rentals.
Once you have the basic resource settings configured, you should determine the general periods when your resources are not available, such as weekends or seasons (if your resource is seasonal).
By clicking on the Vacations button next to a resource in the resources tab you go to the vacations page.
Here, for hour based resources, you specify your standard opening and closing time during the workdays as well as determine when during the day the rentals can start (including specific times such as 10am, 2:30pm, 5pm). You can also determine how much time is needed between any two consecutive rentals.
Once you have the basic resource settings configured, you should determine the general periods when your resources are not available, such as weekends or seasons (if your resource is seasonal).
By clicking on the Vacations button next to a resource in the resources tab you go to the vacations page.
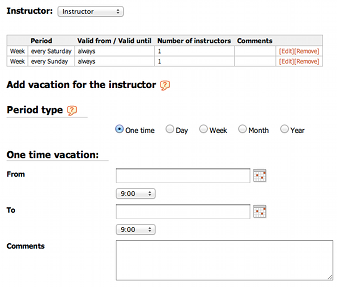 Here you can define either one-time vacations which are useful when you have an off-season period or a period when your resource goes through maintenance or is not available for any other reason. The recurring vacations (e.g. weekly vacations) are useful to determine the days when you don’t work or parts of specific days when you don’t work (e.g. monday mornings).
Adding vacations will mark the defined periods as unavailable in the calendar previews and will prevent customers from making reservations at that time. You, however, as the administrator, will be able to make reservations during these periods but will get a warning saying that you’re reserving during a resource vacation.
Please note that you can either define vacations for a specific resource or for all of your resources at the same time. You can choose the specific resource or the entire site using the drop-down list at the top of the window.
Here you can define either one-time vacations which are useful when you have an off-season period or a period when your resource goes through maintenance or is not available for any other reason. The recurring vacations (e.g. weekly vacations) are useful to determine the days when you don’t work or parts of specific days when you don’t work (e.g. monday mornings).
Adding vacations will mark the defined periods as unavailable in the calendar previews and will prevent customers from making reservations at that time. You, however, as the administrator, will be able to make reservations during these periods but will get a warning saying that you’re reserving during a resource vacation.
Please note that you can either define vacations for a specific resource or for all of your resources at the same time. You can choose the specific resource or the entire site using the drop-down list at the top of the window.